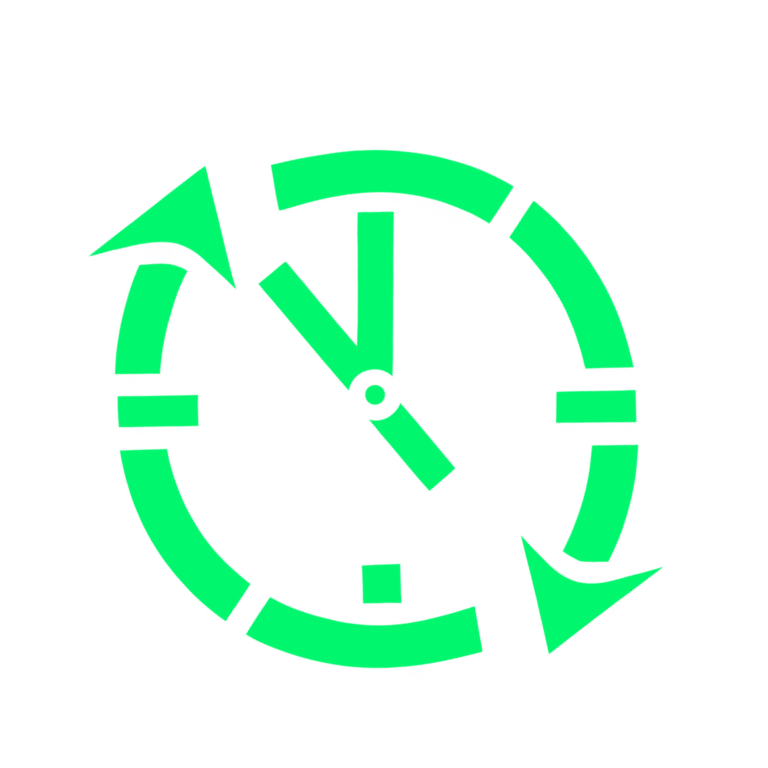In this tutorial we will talk about the most important part about using TimeU: creating activities.
TimeU is designed to help your children learn to track the time spent during the day and learn how to balance between what they like to do and what they less like to do, yet is important for their development.
It is also designed to help parents supervising this process.
Entering the Create Activity Screen #
In the Activities screen, click on the plus button in the bottom right
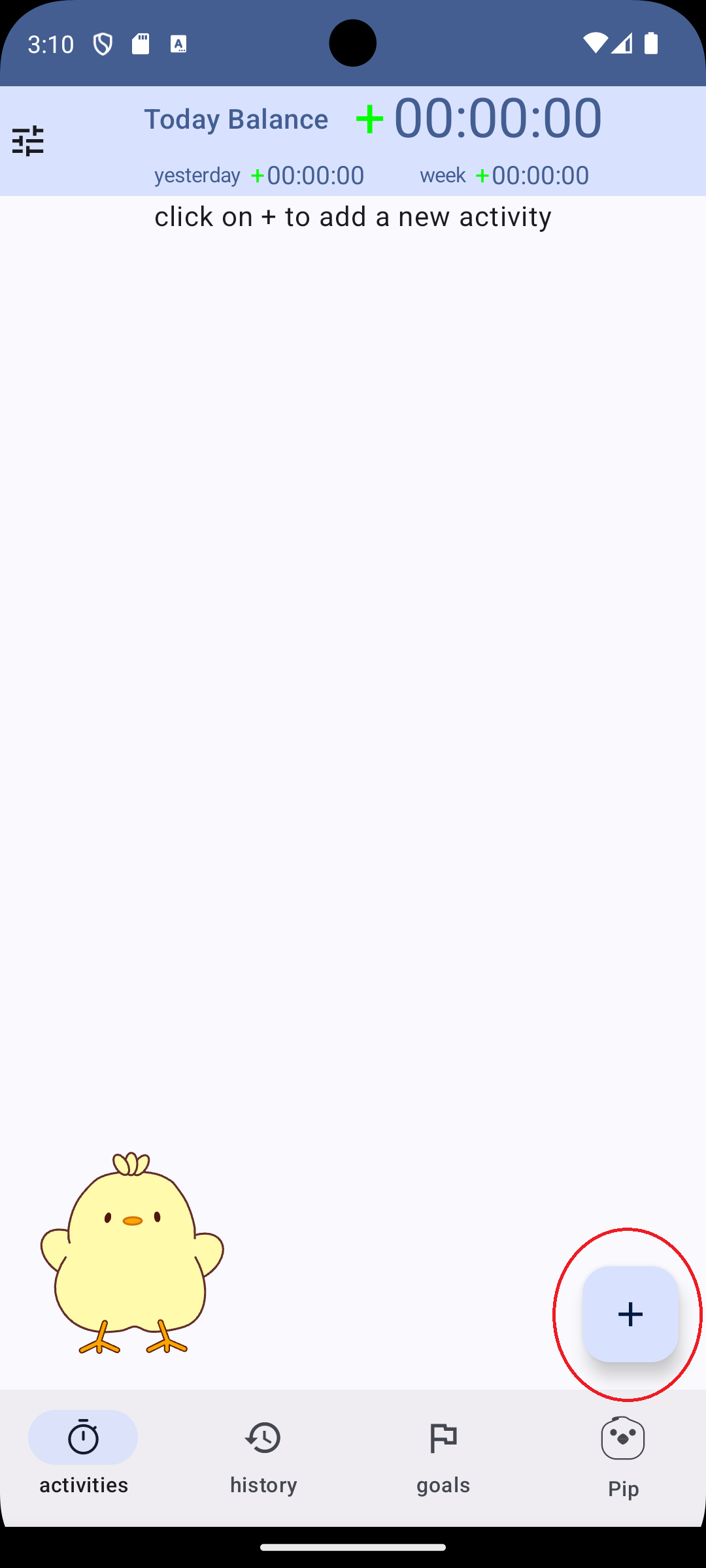
Defining the Activity #
On the the top of the Create Activity screen you can see a preview of how the activity will be displayed
in the app.
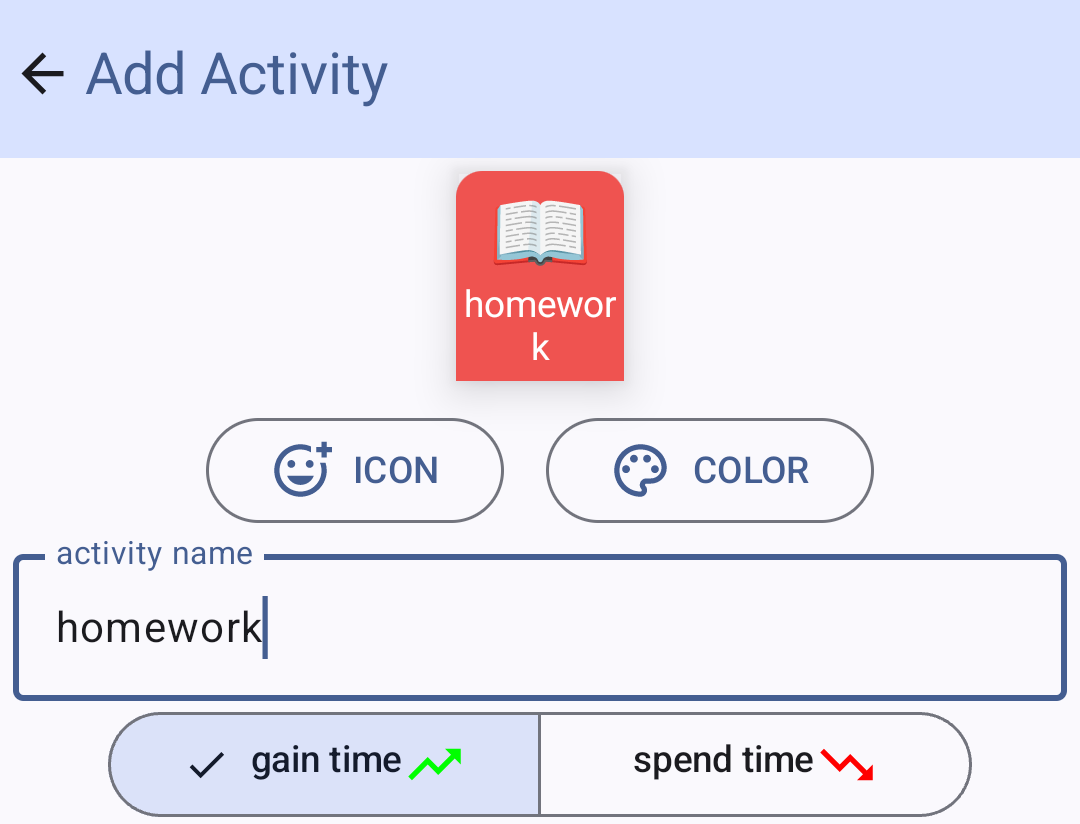
- click on the Emoji symbol to choose an icon for the activity (REQUIRED)
- click on the color palette to choose a color for the activity (REQUIRED)
- choose a name for the activity (REQUIRED)
Finally choose between the two activities types:
- Activities that make the child gain time.
- Activities where the child spend time.
The child chooses between this two types of activities by clicking on the switch below the activity name
Activities where the child gain time #
The child should decide which are the activities that make them gain time in the app together with their parents.
This is crucial for helping the child take responsibility and develop time management skills. The activities that contribute to a child’s growth are highly personal and unique to each individual. Parents play a key role in guiding the child to recognize and focus on these beneficial activities.
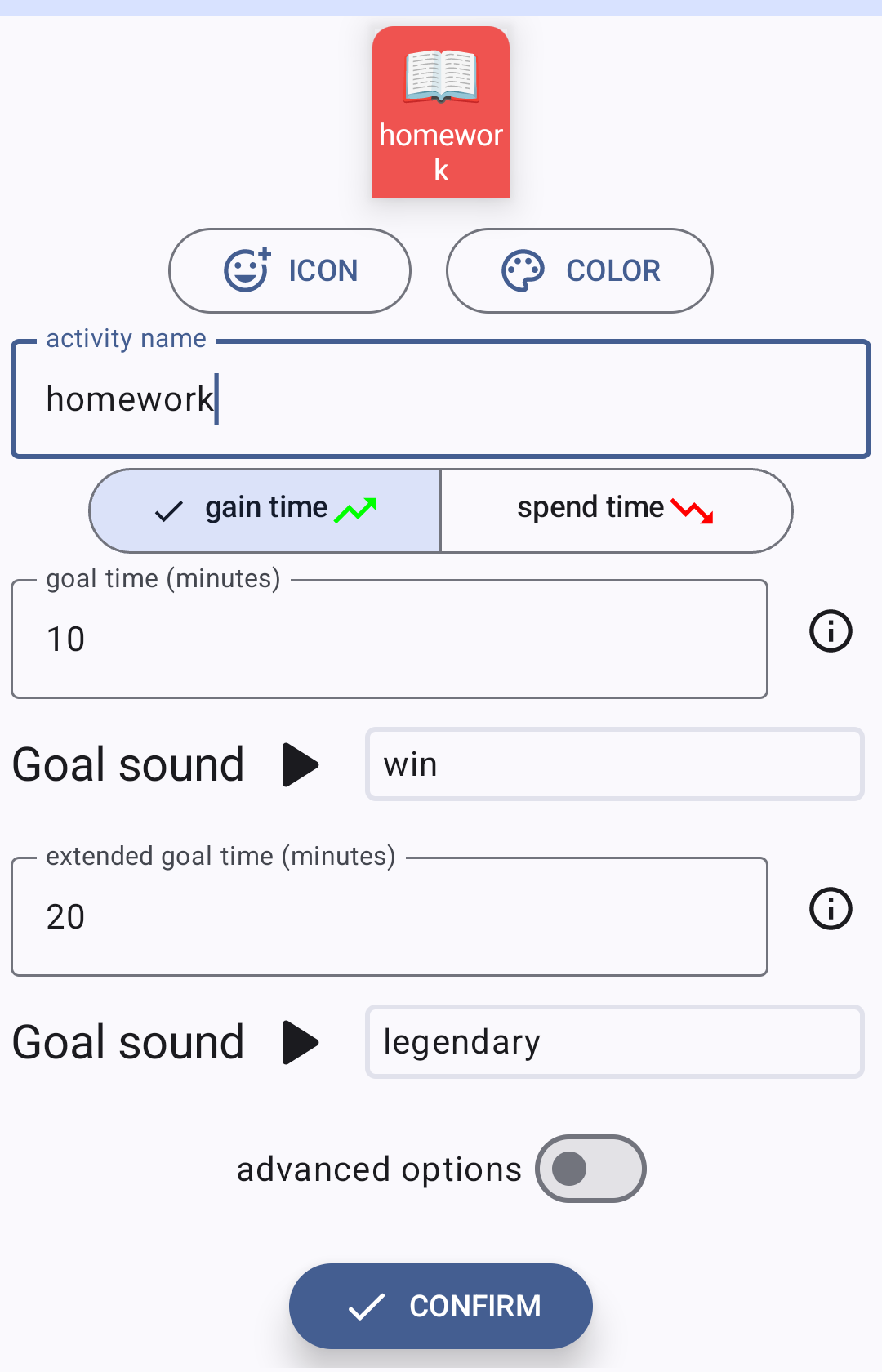
Goal time #
For an activity where a child gains time, it can be helpful to set a goal time.
The purpose of this goal time is to help the child develop focus and concentration skills by maintaining their attention for a specified duration. Ensure that the chosen time is reasonable and achievable for the child.
For a more challenging objective, consider setting an extended goal time instead.
Additionally, you can customize the sound that plays when the goal time is reached, by clicking on its name.
Clicking the “Play” button next to the goal sound name allows you to hear the sound.
Activities where the child spend time #
These are activities that are not inherently harmful to the child but should be regulated for their well-being. This category includes activities where children often lose track of time, such as watching videos, using social networks, playing video games, or general screen time. In today’s digital age, these are common pastimes for many children. Helping them become aware of how much time they spend on such activities can be highly beneficial.
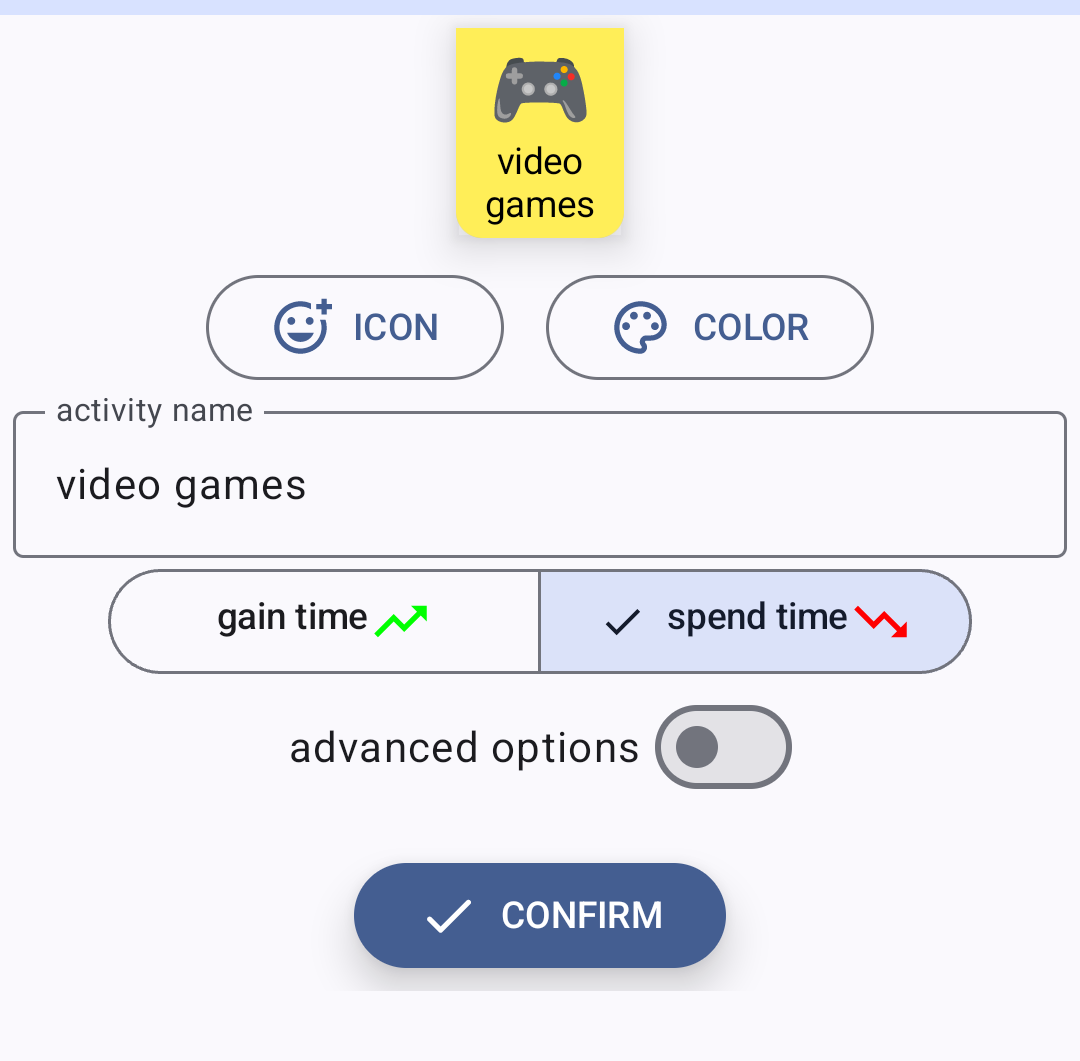
Advanced options: Pause timer when app inactive #
In this tutorial, we won’t cover all the advanced options available when creating a new activity. However, one specific option is important to discuss: the “Pause timer when app inactive” switch (see image below).
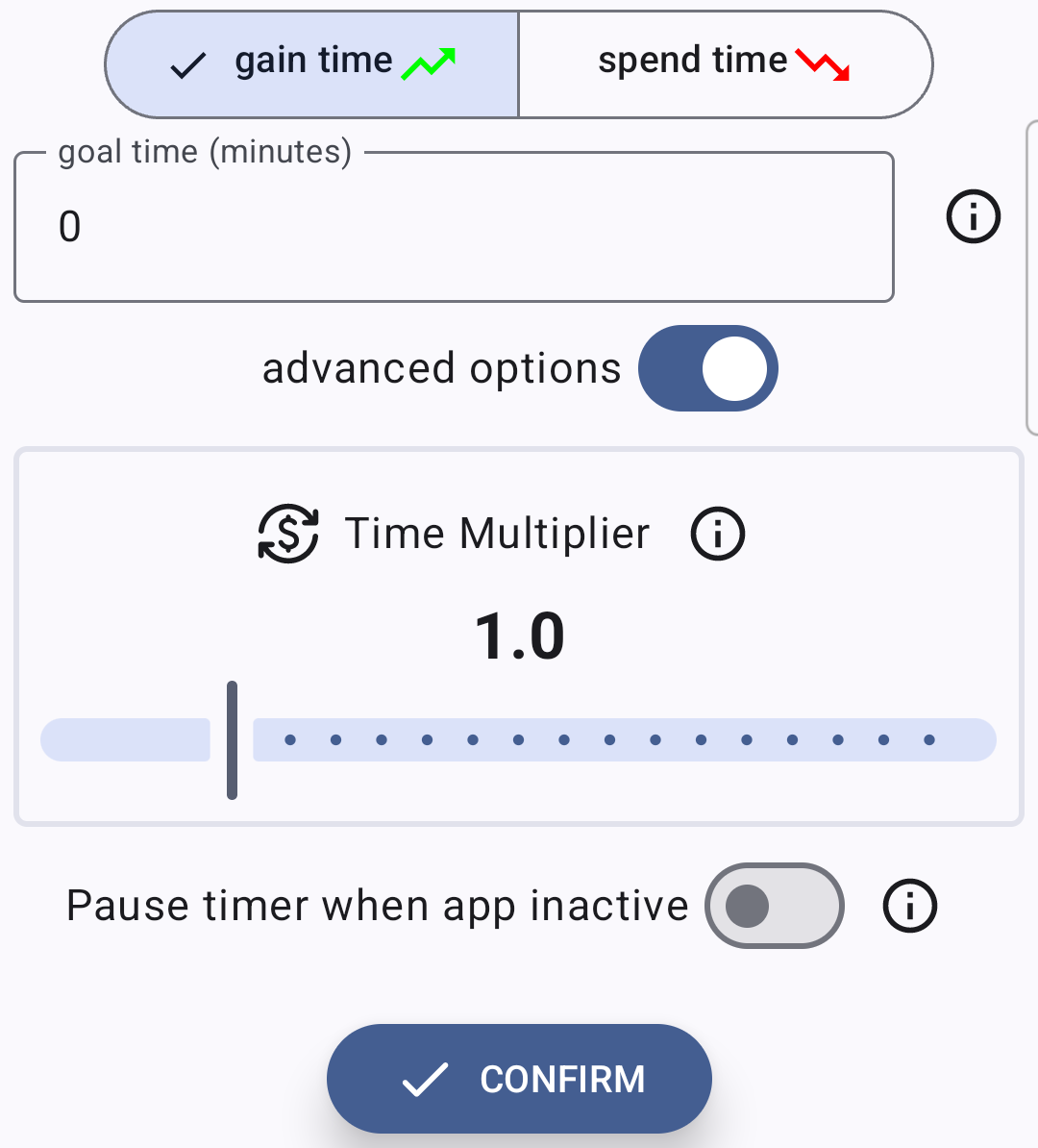
This option affects how the activity timer is displayed and functions when activated.
When the Option is “On”: #
For activities where reaching a time goal is the priority, it’s generally recommended to keep this option enabled. With this setting turned on, the app screen remains active while the timer is running. If you switch to another app, the timer automatically pauses. This helps enhance focus by encouraging the user to stay engaged with the activity.
When the Option is “Off”: #
If the option is disabled, the timer will continue running even if you close the app or switch to another application. This is the default setting for activities where the child “spend” time.
When to Turn it Off: #
-
Using another app as part of the activity: If the activity requires significant use of another app (e.g., for research or learning).
-
Using TimeU on a parent device: When the app is installed on a parent’s device, having the timer screen always active may not be practical, as the parent might need to use their smartphone for other tasks while tracking the child’s activity.