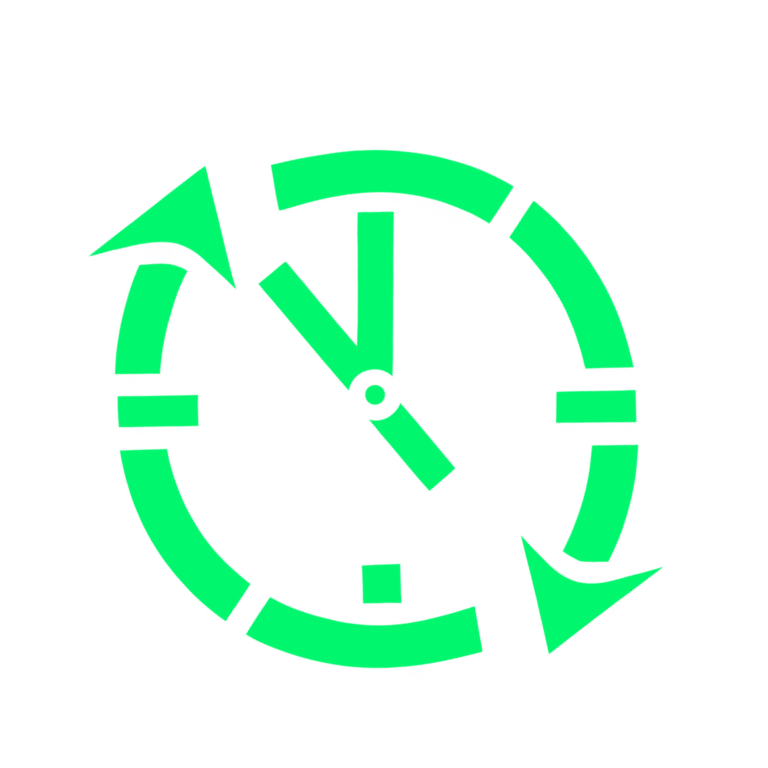The TimeU app is most effective when parents can actively supervise their child. To facilitate this, the app allows the parent’s device to connect with the child’s device, enabling remote monitoring of the child’s activities in real-time and providing access to detailed statistics about the child’s app usage.
In this tutorial, we will explain how to connect the child’s device to the parent’s device. The connection is established by scanning a QR code generated on the child’s device using the parent’s device.
Show QR Code of child device #
On the child device, open the settings screen by clicking the settings icon in the top left corner:
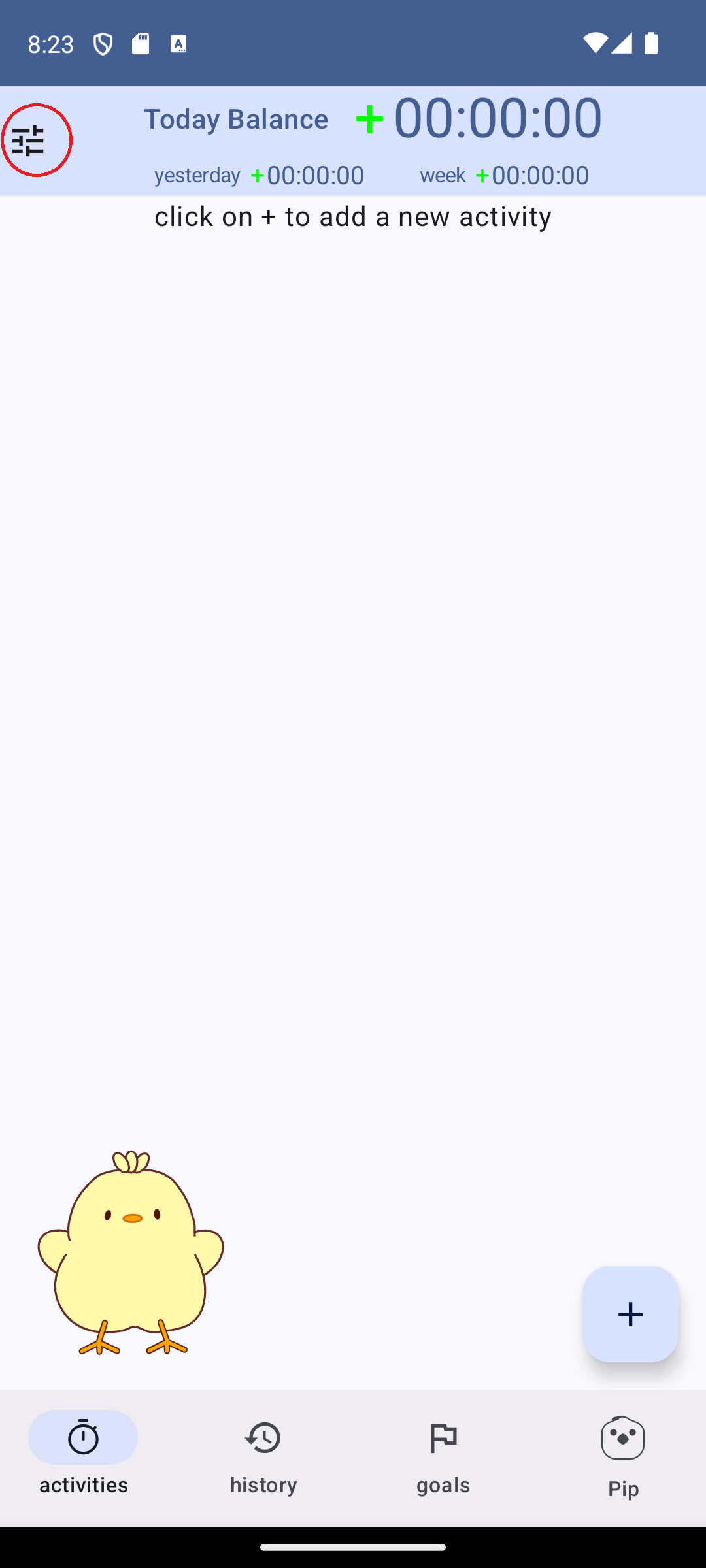
Then select the “Show My QR Code” option:
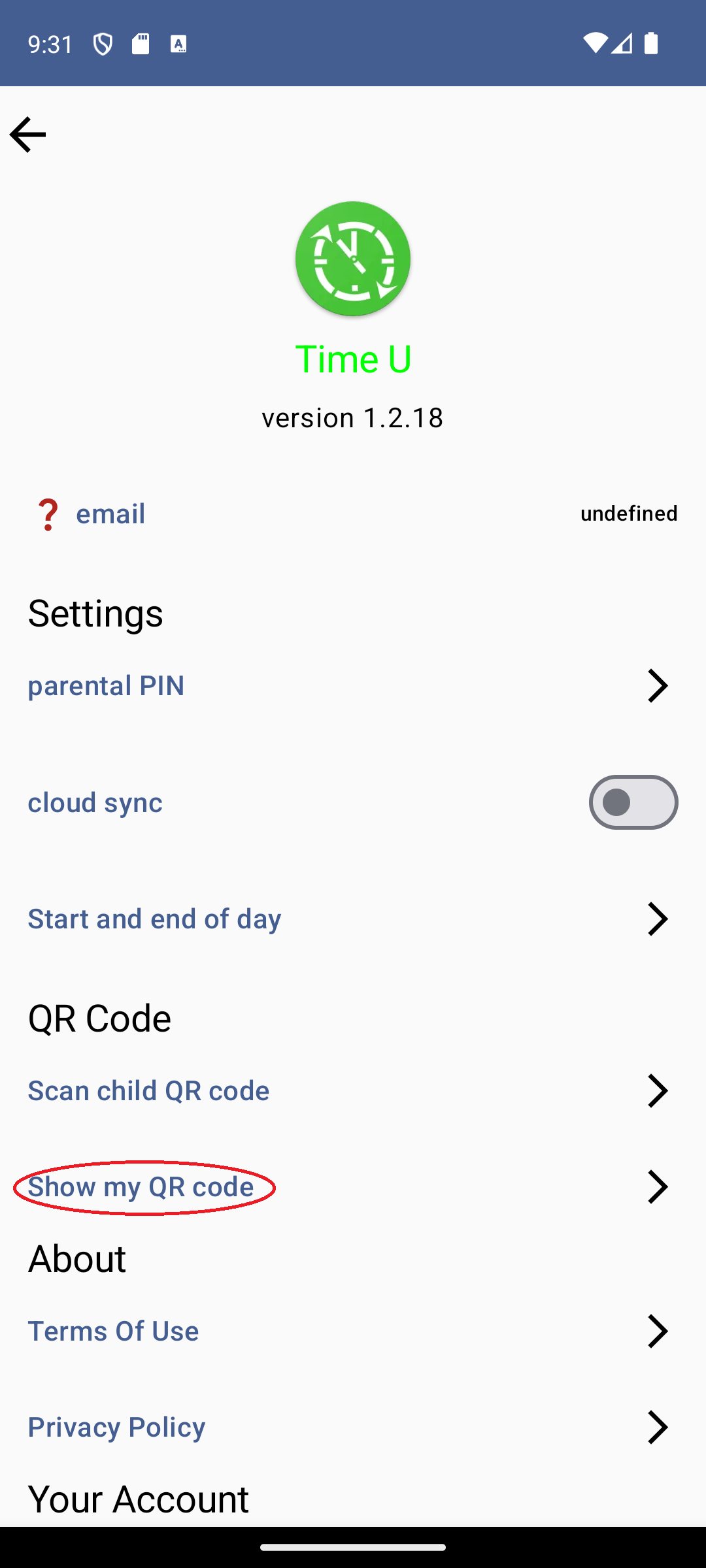
After entering the parental PIN, the child’s QR code will be displayed.
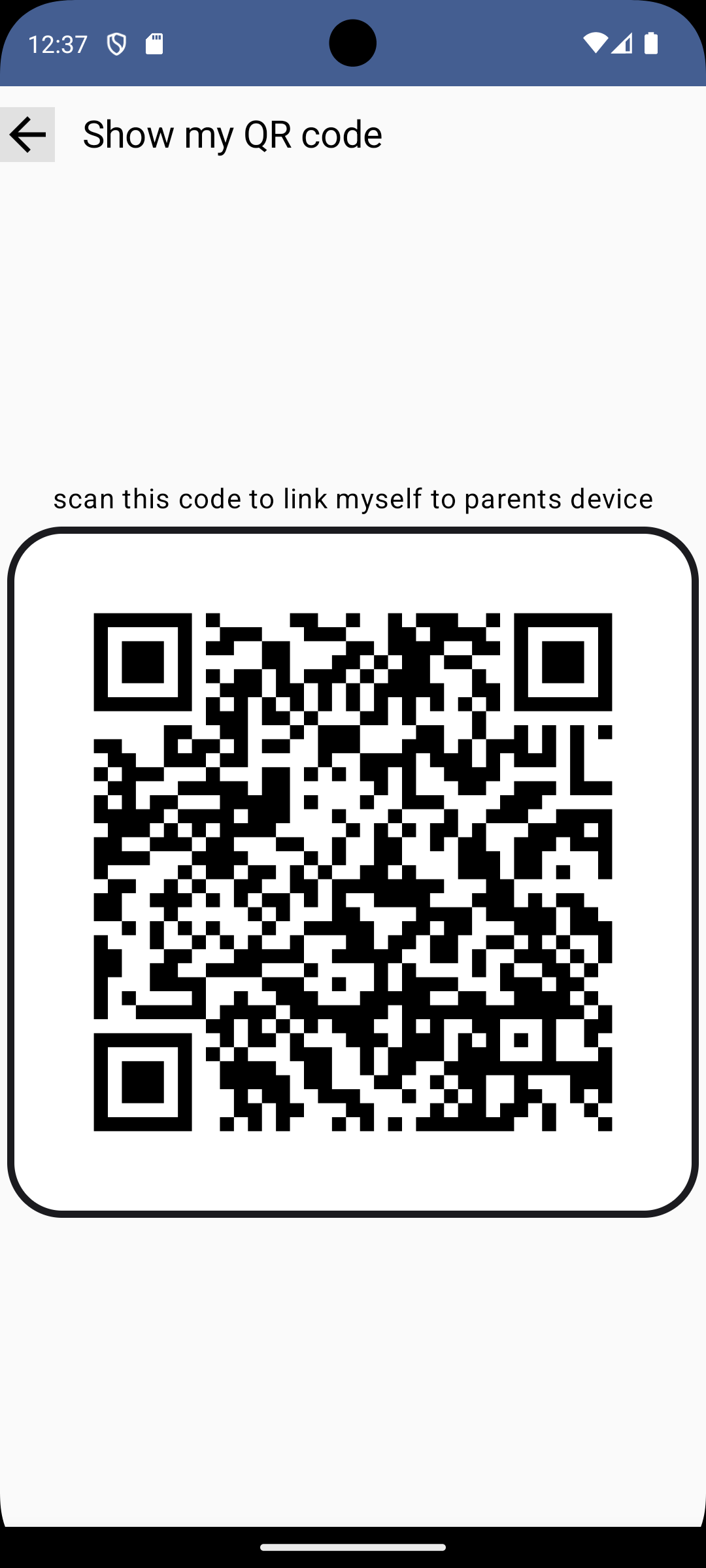
Keep this screen with the QR code open, then take the parent’s device and follow the instructions provided in the next section.
Scan QR Code of child device #
On the parent’s device, open the settings screen by clicking the settings icon in the top left corner
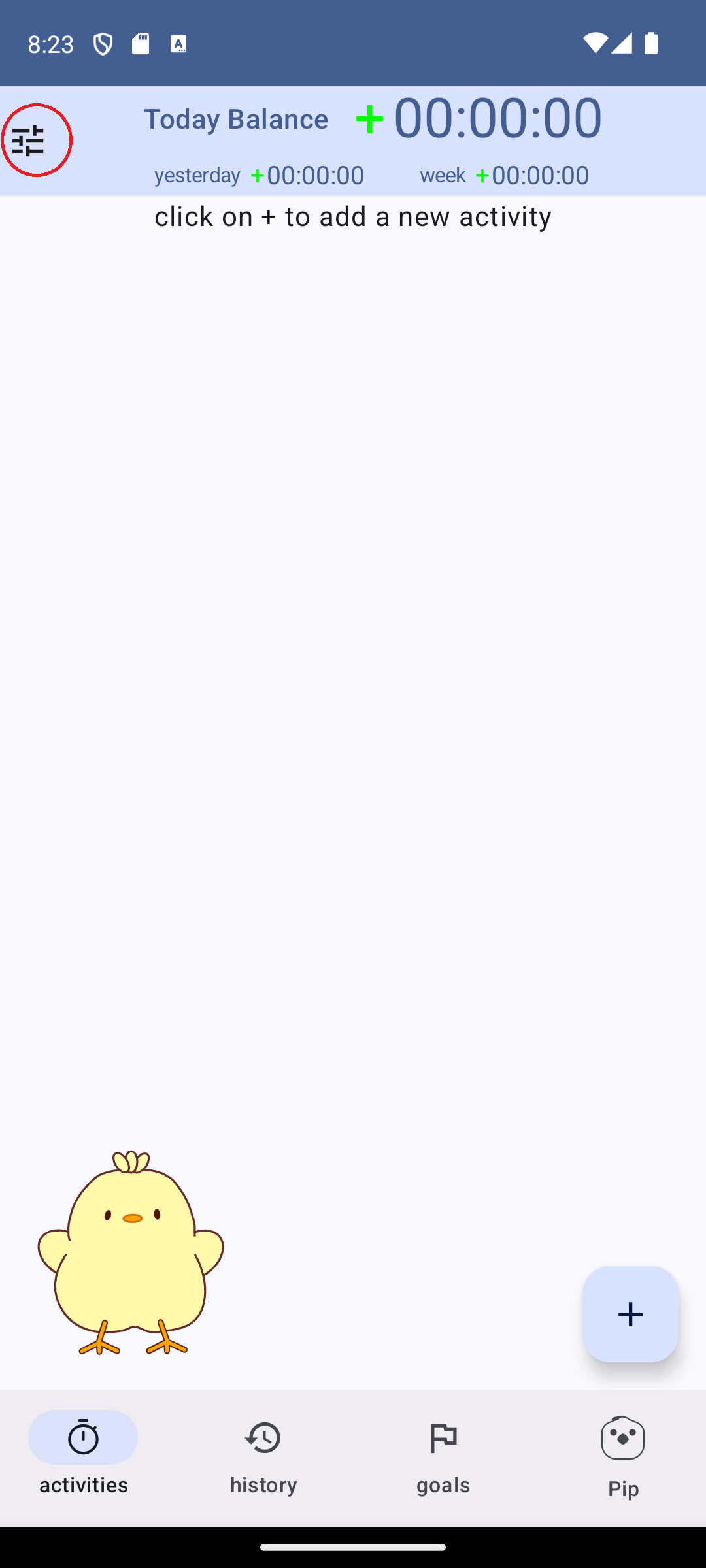
Then select the “Scan child QR Code” option:
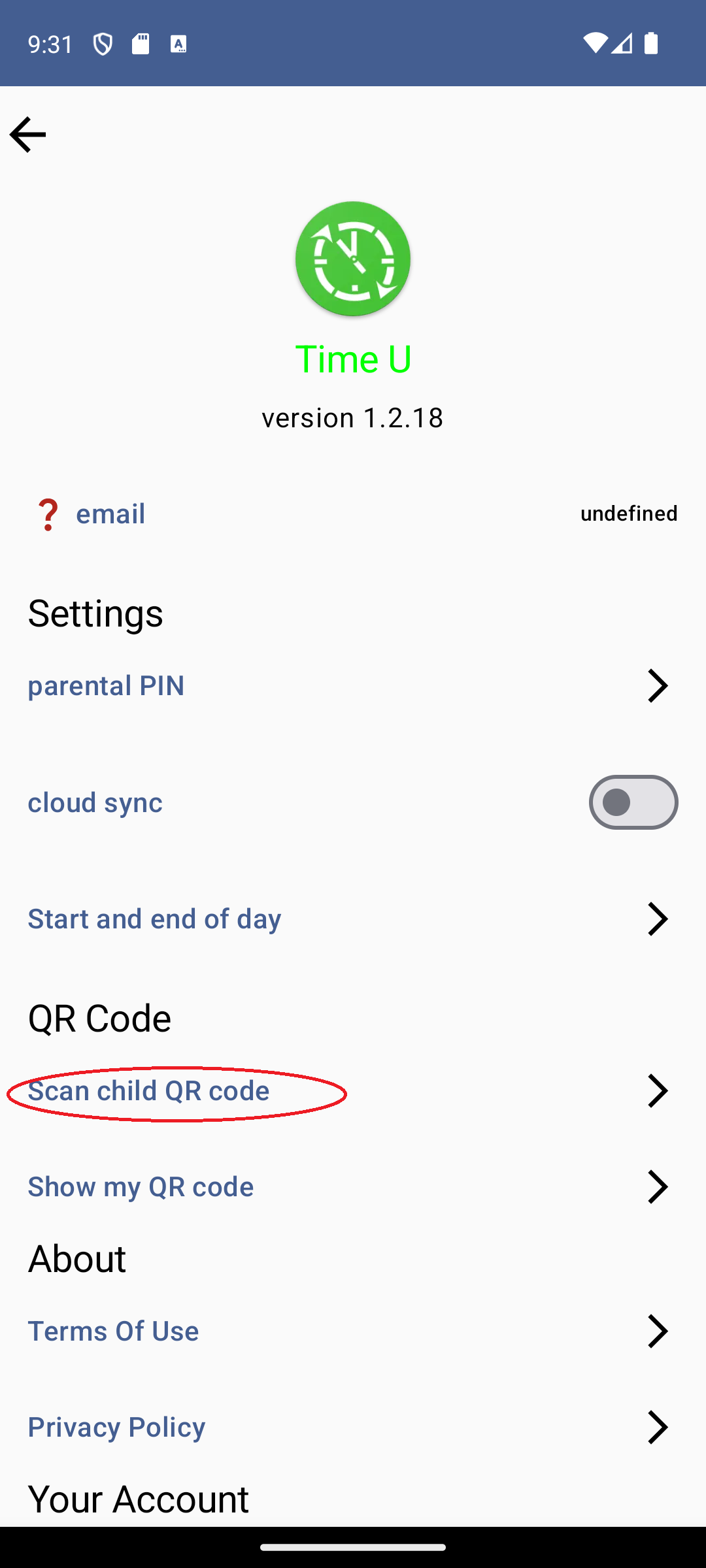
You will be asked to give the app permission to use the camera, “only this time” permission is perfectly fine.
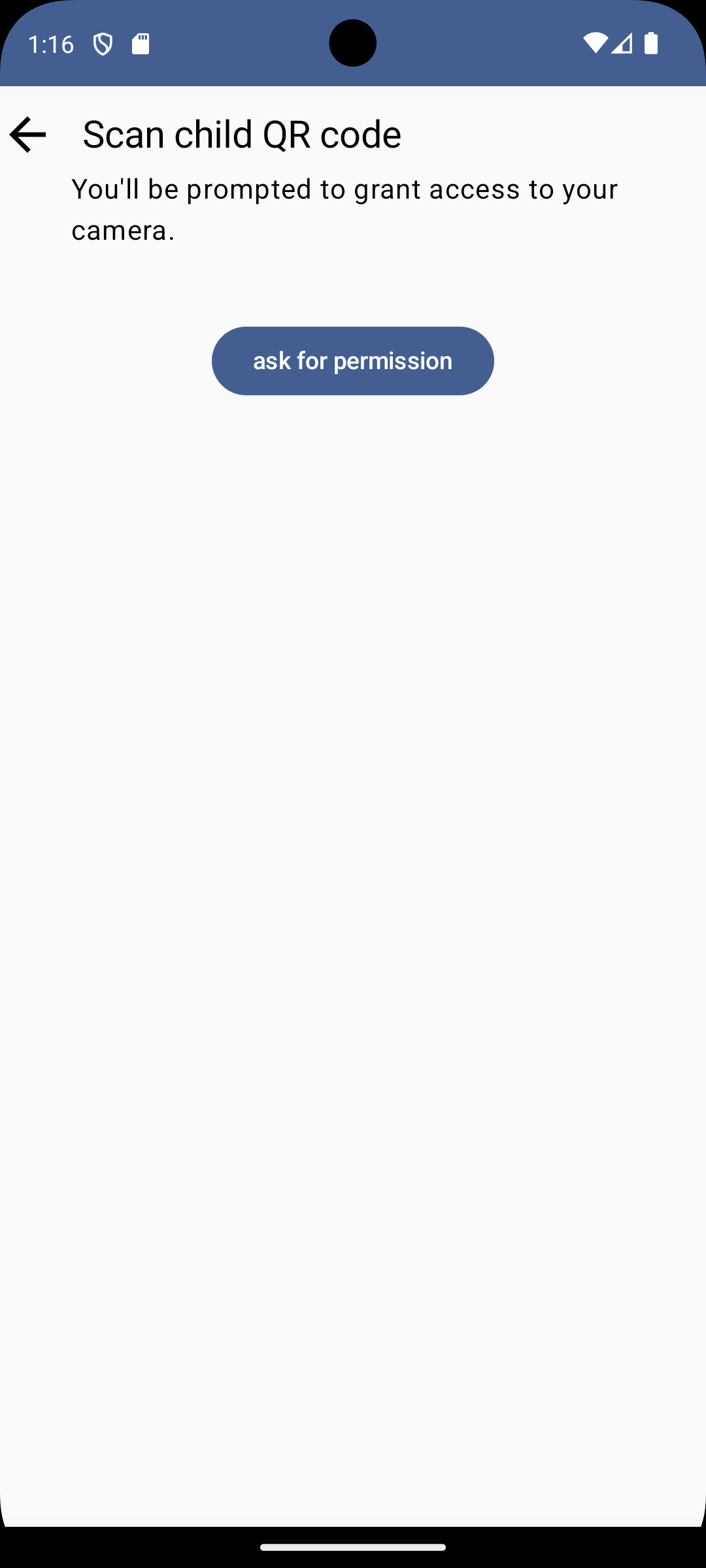
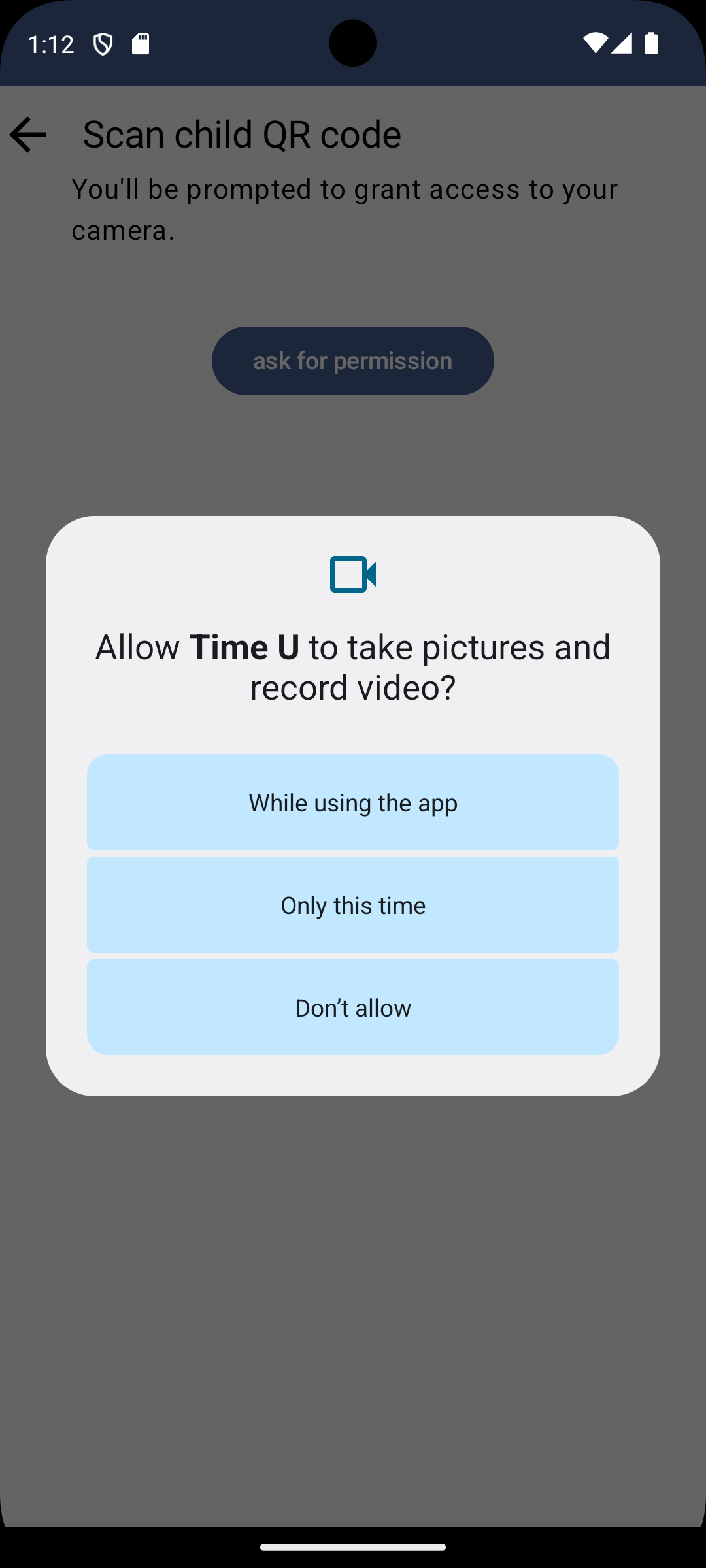
When the camera view activates, take the child’s device and scan the qr code that you created in the previous section.

Finally, after successfully scanning the child QR code which activate the pairing with the child device, set the child name.
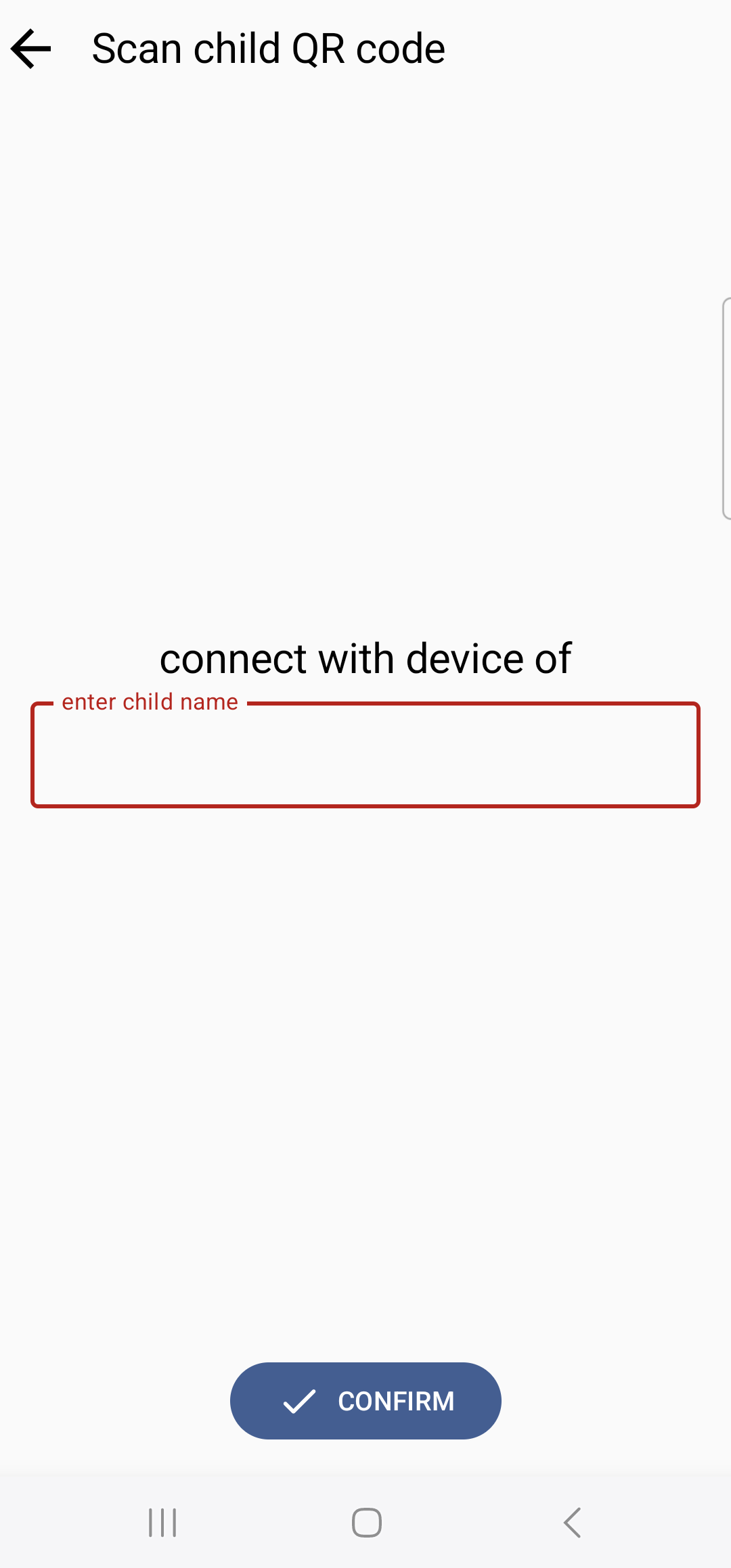
That’s it! You have successfully paired your device with the child device. Now in the main app screen a new line will be visible that if clicked will open a new screen with a real-time child monitor, and more, see the children monitor screen tutorial for more information