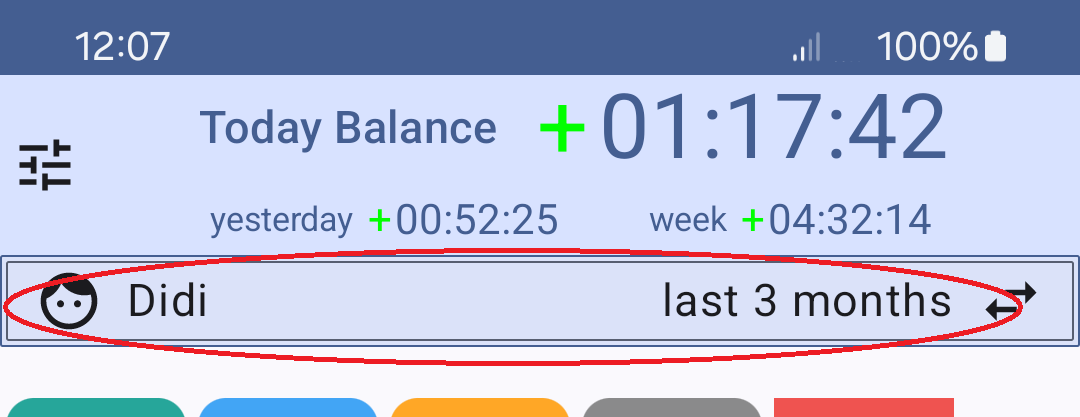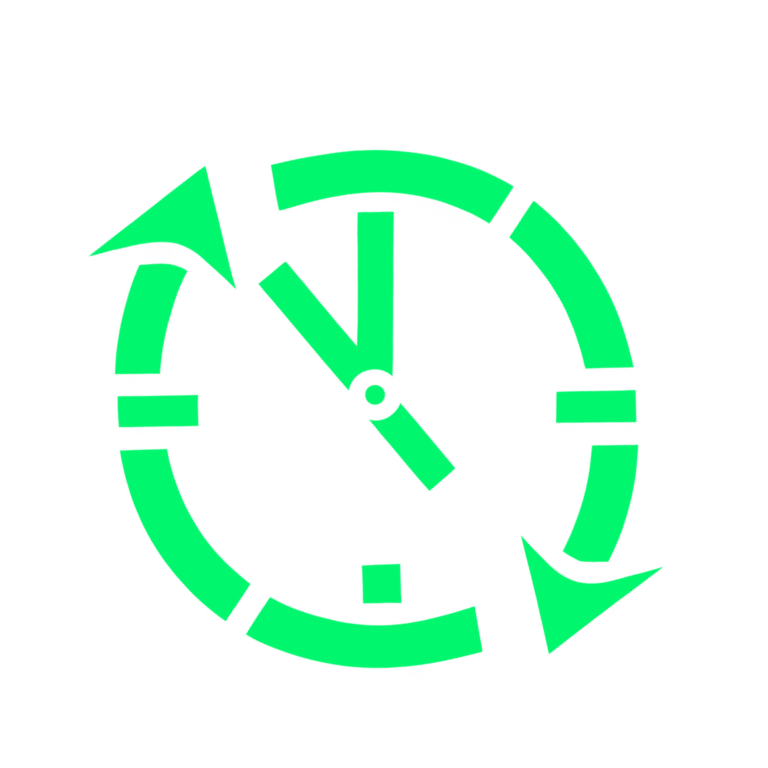The TimeU app is most effective when parents can actively supervise their child. To view your child’s data, you first need to connect the parent and child devices as explained in the connect to child device tutorial.
Once the parent and child devices are successfully connected, a new line will appear near the top of the screen in the parent device. Clicking on it will open the child monitoring screen.
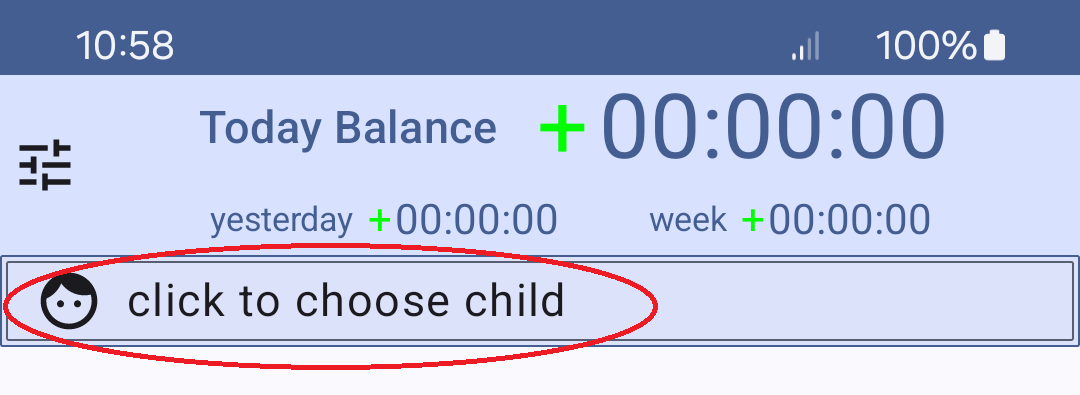
Log in and activate subscription #
Child monitoring is a paid feature. When first accessing the child monitoring screen, you will need to log in using your email address. No password is required—a magic login link will be sent to your email. Once logged in, you will be prompted to select your subscription plan.
The child monitoring screen #
In the child monitoring screen you will see a list of all the children connected devices
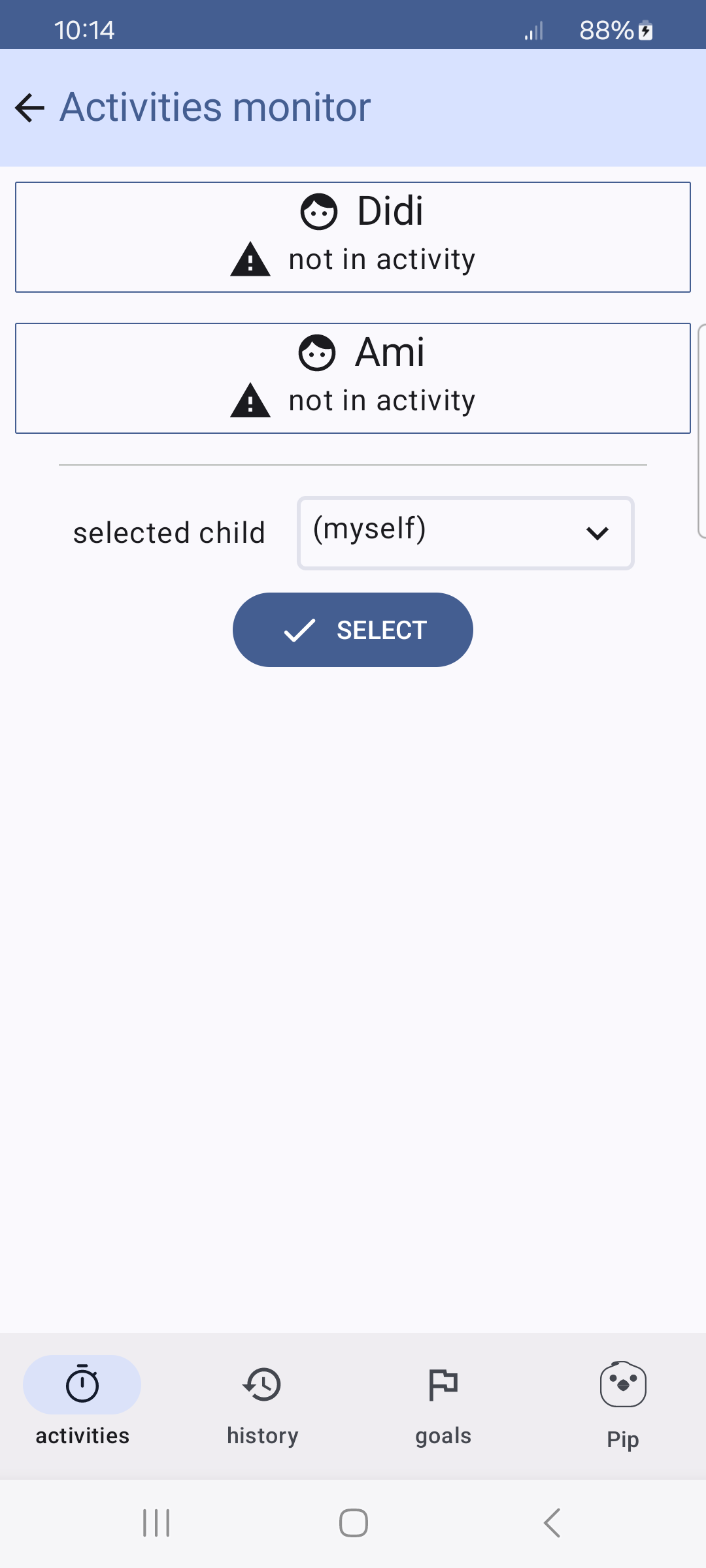
You can select a child either by clicking on the corresponding line or by choosing their name from the pop-up menu.
Real time data from the child #
A very useful feature is the real-time display of the activity the child is currently engaged in. This information is automatically available for all connected devices.
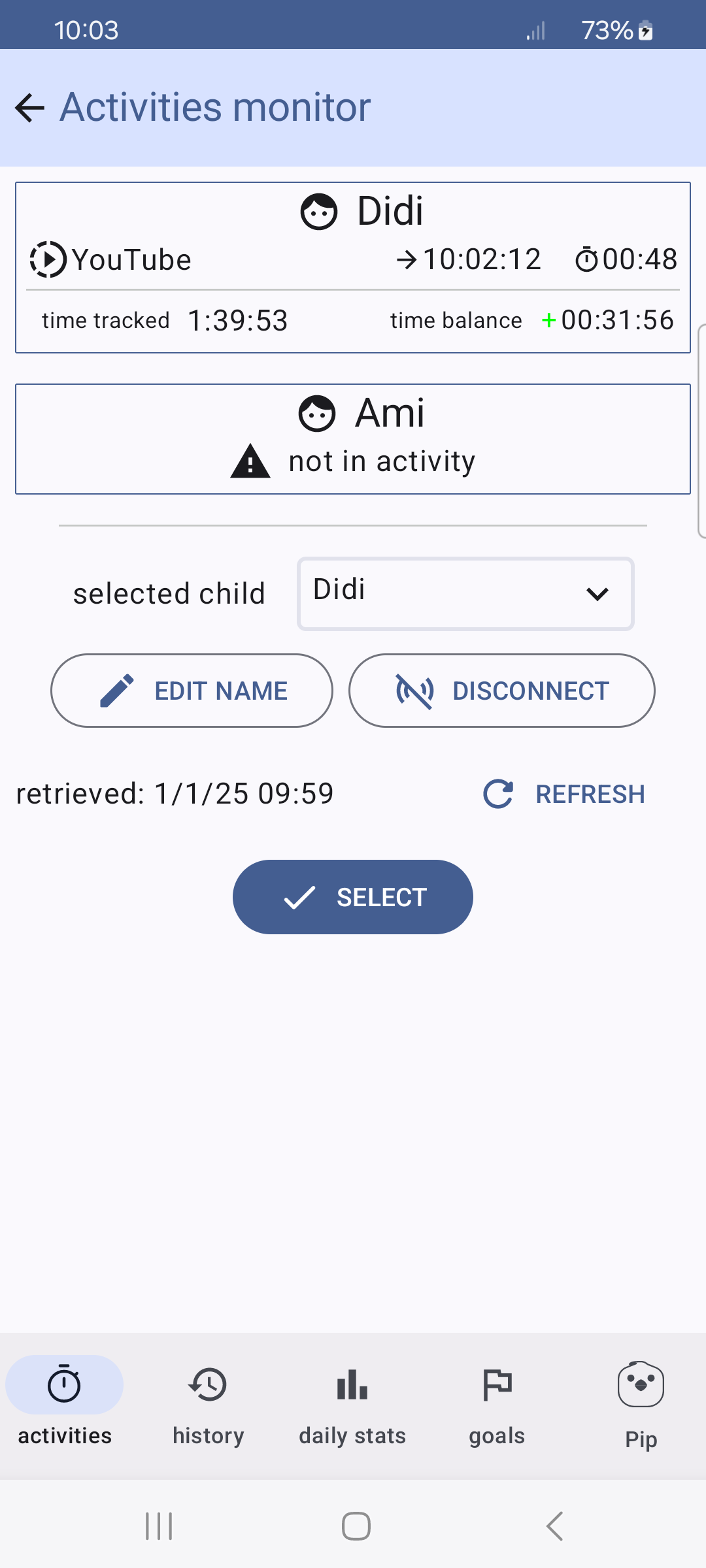
Managing child connection #
Once a child is selected, several options will be available:
- To change the name associated with the connection, click Edit Name.
- To delete the connection, click Disconnect.
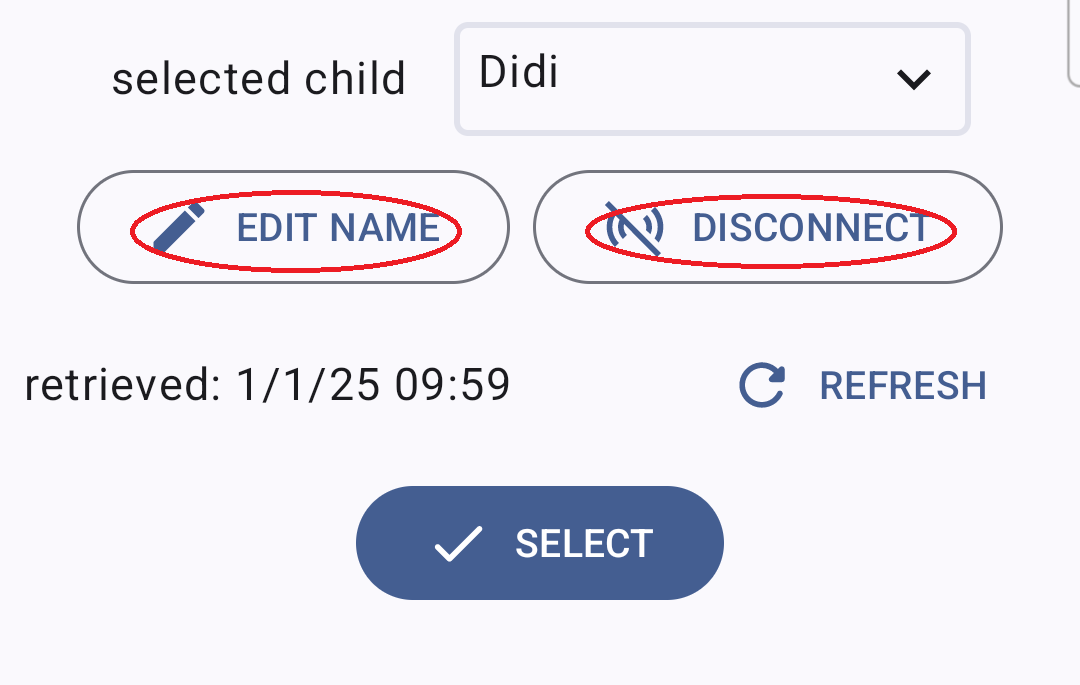
Accessing and reviewing all child data and statistics #
You can retrieve the latest backup of your child’s data from the cloud and view it on the parent device. Simply click the Refresh button to fetch the data, then click the Select button.
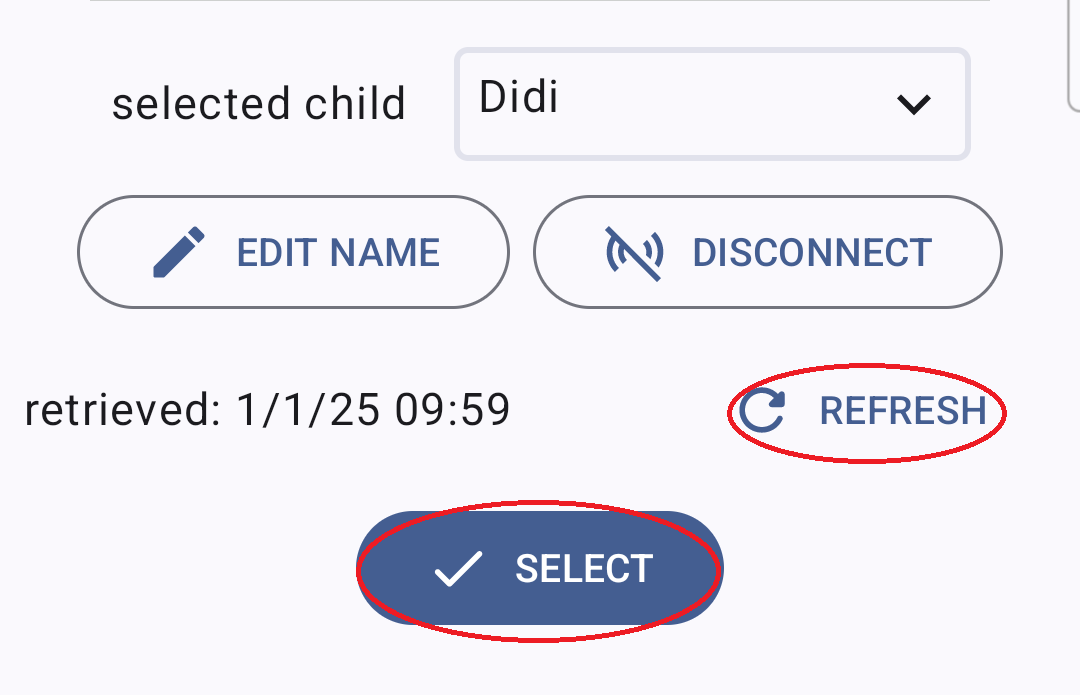
The data is updated approximately every hour, provided the app is active on the child’s device.
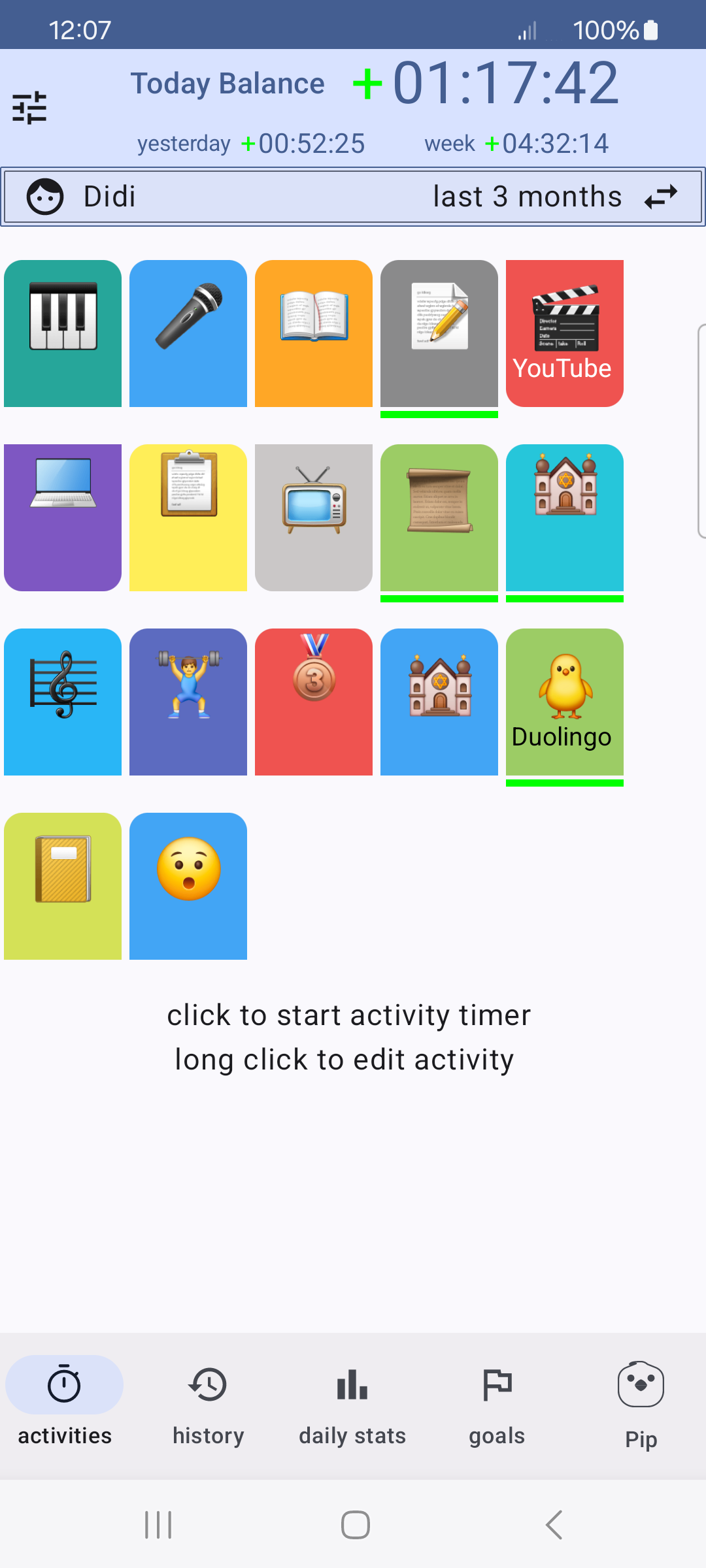
Note that a new tab, Daily Stats, is now available at the bottom of the screen. Clicking on it provides access to detailed statistics about your child’s app usage, as explained here.
You can go back to the child monitoring screen by clicking on the line with the child name in the upper part of the screen, and from there select a different child dataset